Article Contents:
Sign up for two-factor authentication from your desktop or laptop computer.
During this process, you will need to have your smartphone available to set up Duo Mobile on your phone. Don't have a smartphone? Call the Help Desk at 731-881-7900 to get started.
- Using a computer, go to 2fa.utk.edu/signup
- Log in with your NetID and password. (What is my NETID)
- Select the option 'I have a smartphone' and check the box for 'I am ready to use two-factor...'
If you do not have a smartphone, select the option ‘I do not have a smartphone’ such as if you are using a hardware token and check the box for 'I am ready to use two-factor...'. After you submit, this will redirect you to Banner Self Service.
Click 'Sign Up'
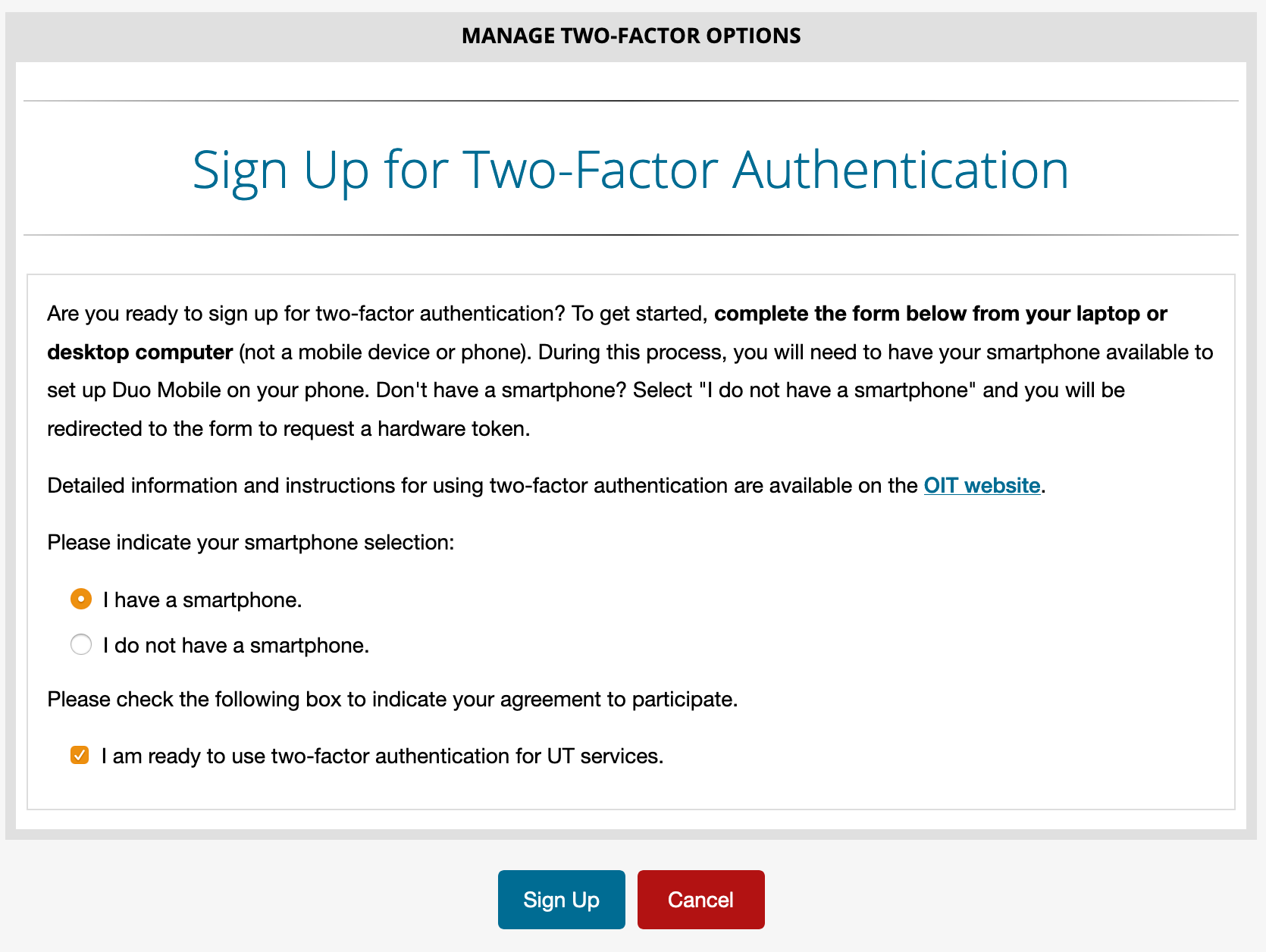
- Select 'Start Setup'.
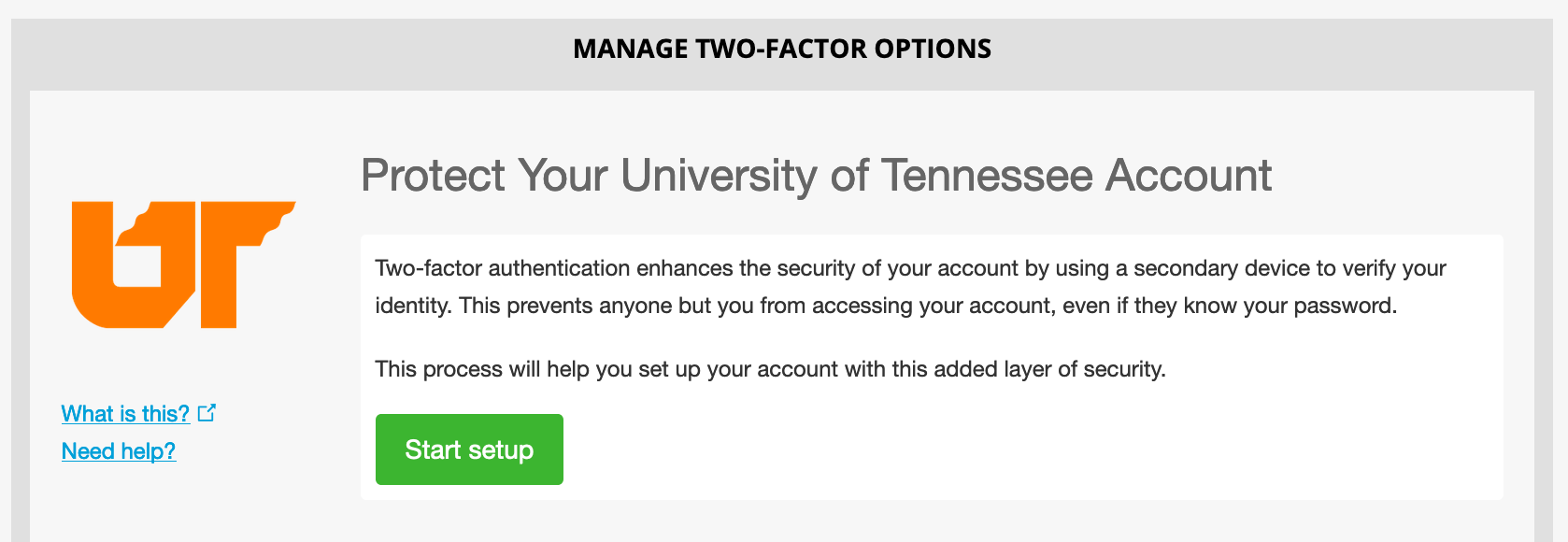
- Select which type of device you are adding.
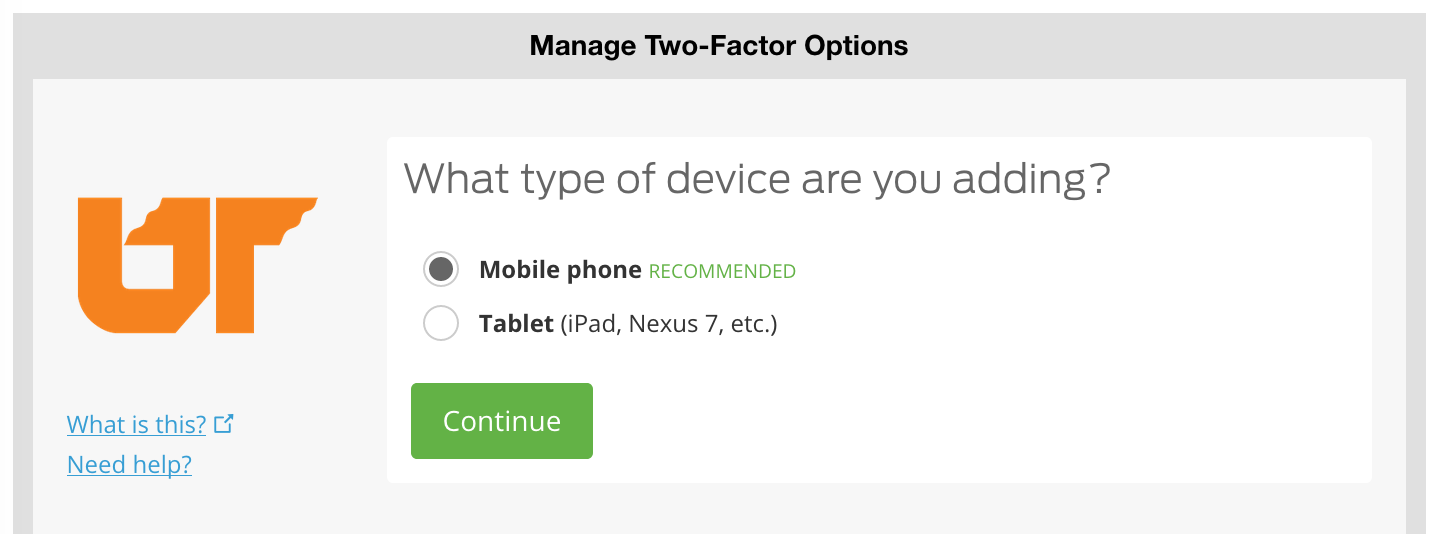
- Enter your phone number and check the box to confirm the number is correct. Press continue.
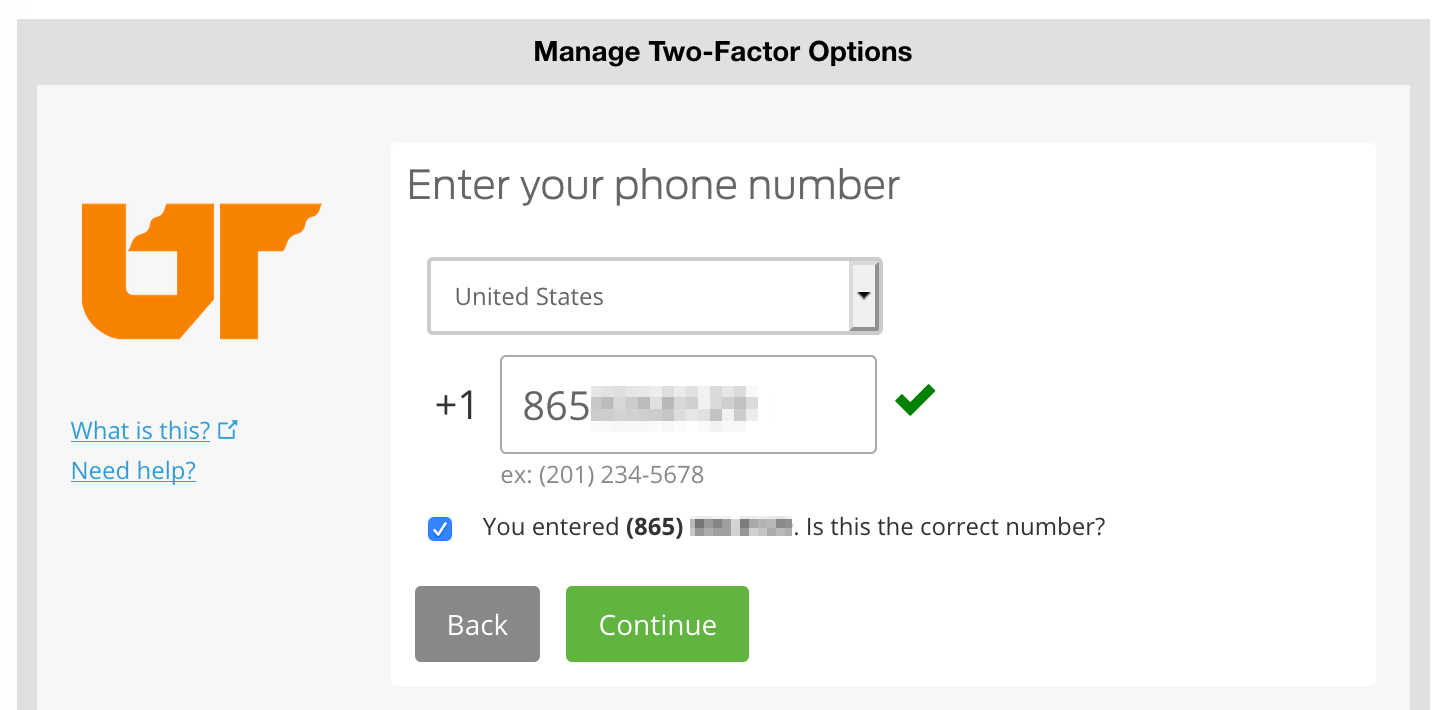
- Select what type of phone you are using.
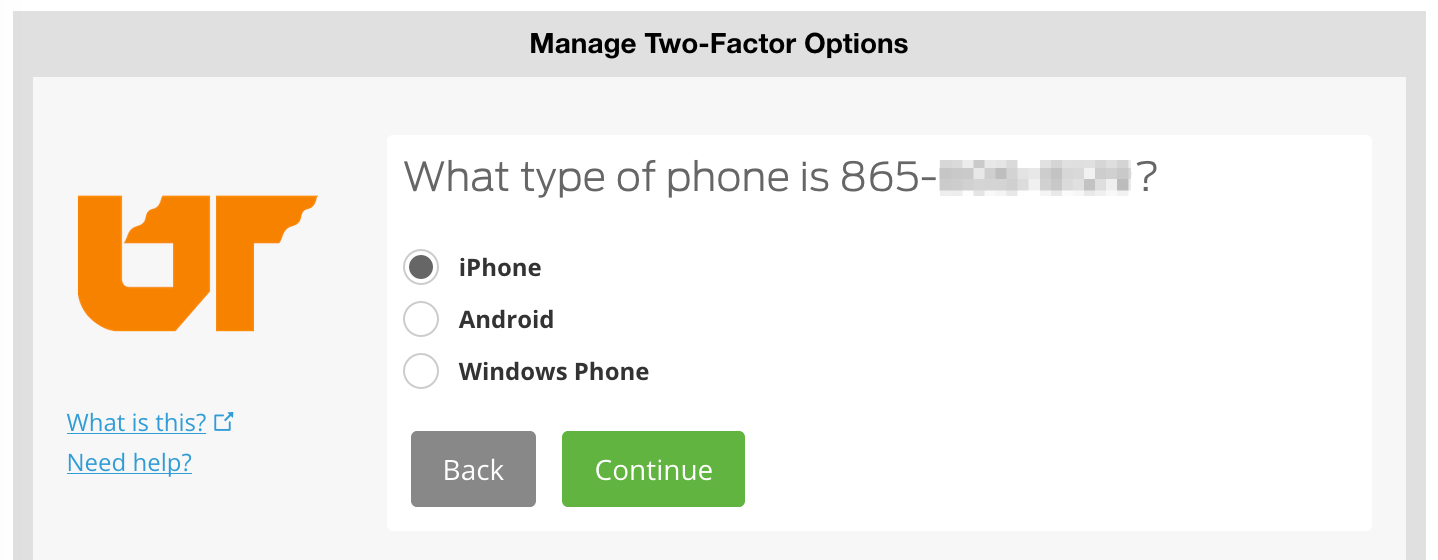
- Install the "Duo Mobile" app on your mobile device.
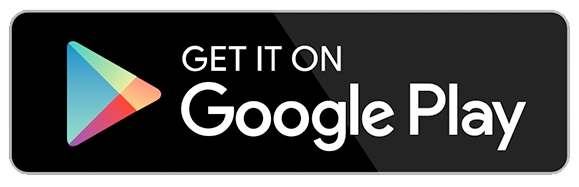
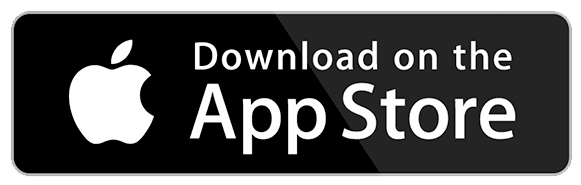
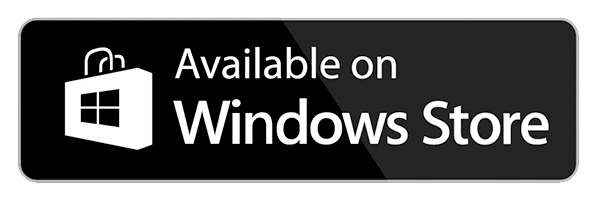
- Scan the onscreen code from the Duo app.
When the green check mark appears, click 'Continue'
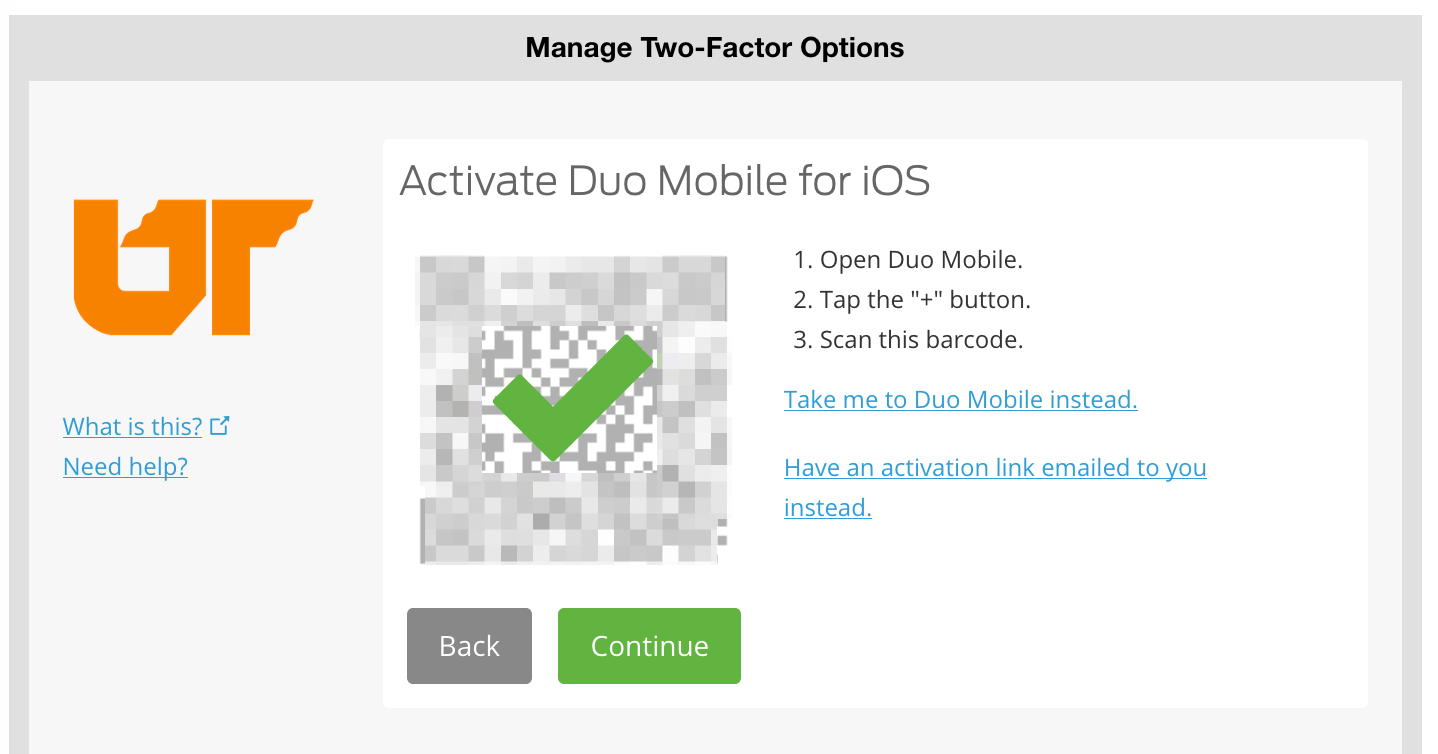
- IMPORTANT You must click 'Continue to Login' to complete the 2FA set-up process.
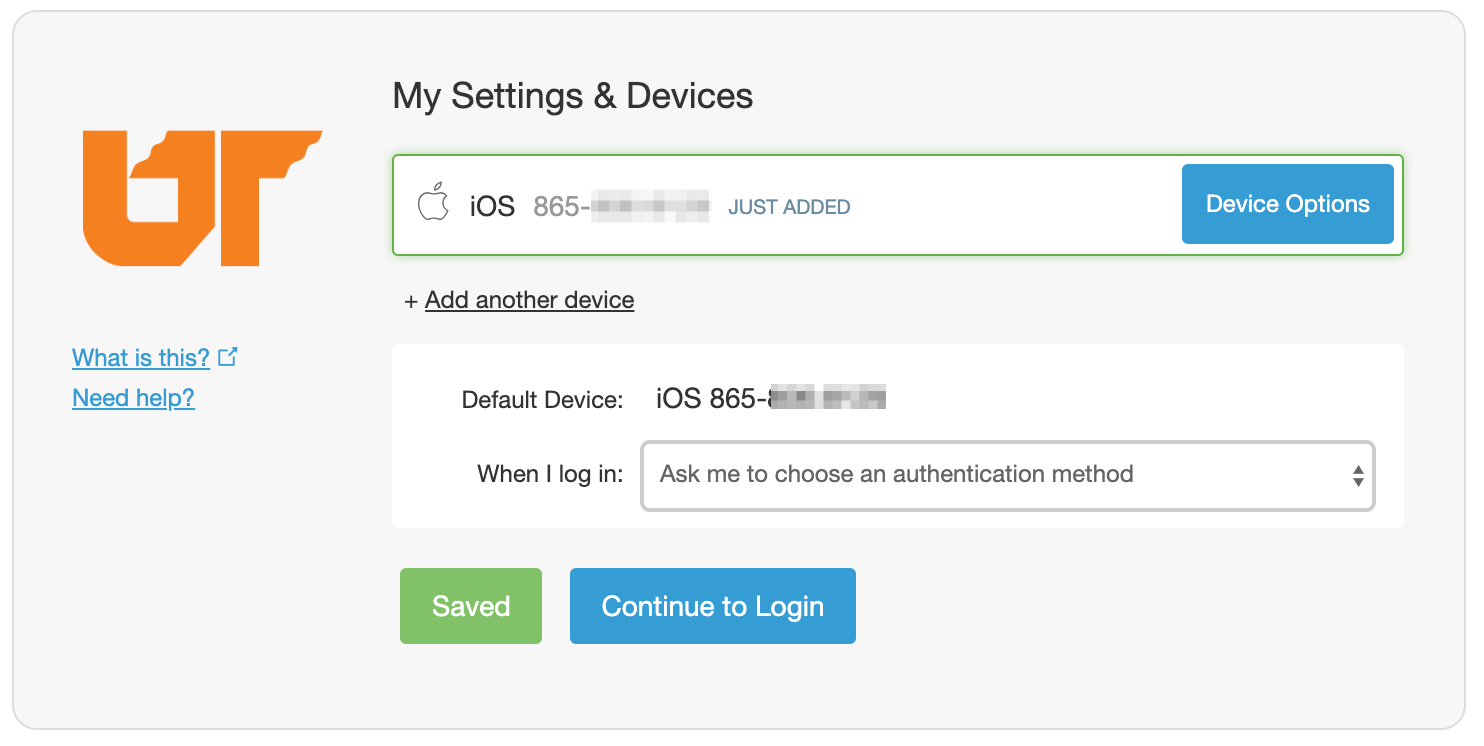
- Select an authentication method.
-Click 'Send Me a Push' to receive an alert on your smartphone (Recommended)
-Click 'Enter a Passcode' to use the code displayed in the Duo Mobile App on your smartphone
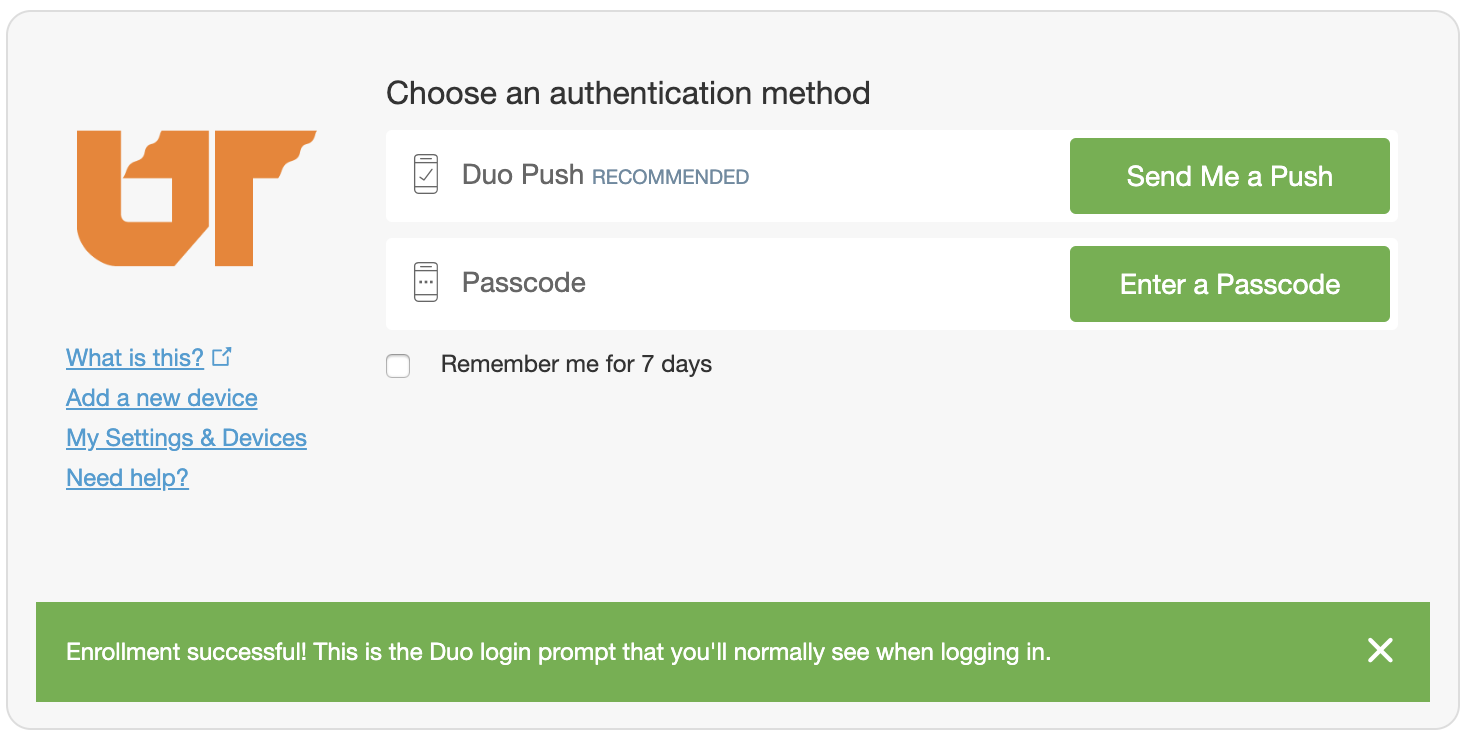
- You have successfully enabled two-factor on your NetID account and you are ready to use two-factor.
Click 'Okay'
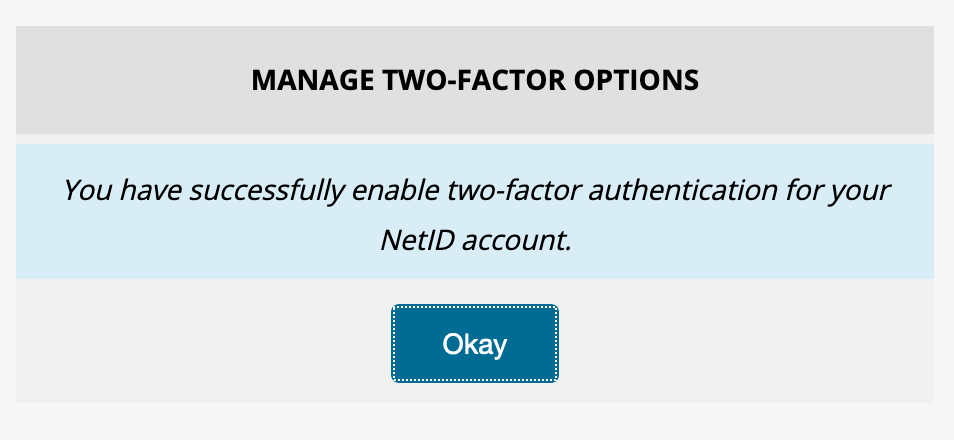
If you get a new phone, you will need to restore your Duo account to the new phone before you will be able to sign in. If your app isn't working as expected, you can also use the restore to reactivate your device.
If your app isn't working as expected, you can also use the restore to reactivate your device.
- Once you have your new phone, go to 2fa.utk.edu/restore
- Log in with your NetID and password and additional verification information.
- Select one of the Duo methods to log in.
- Call Me: Call the cell phone number already registered. Select 7 to approve.
- Enter a Passcode: Select ‘Text me new codes’ to receive an SMS message to the phone number registered with new codes.
- Send Me a Push (only if you have access to your old device).
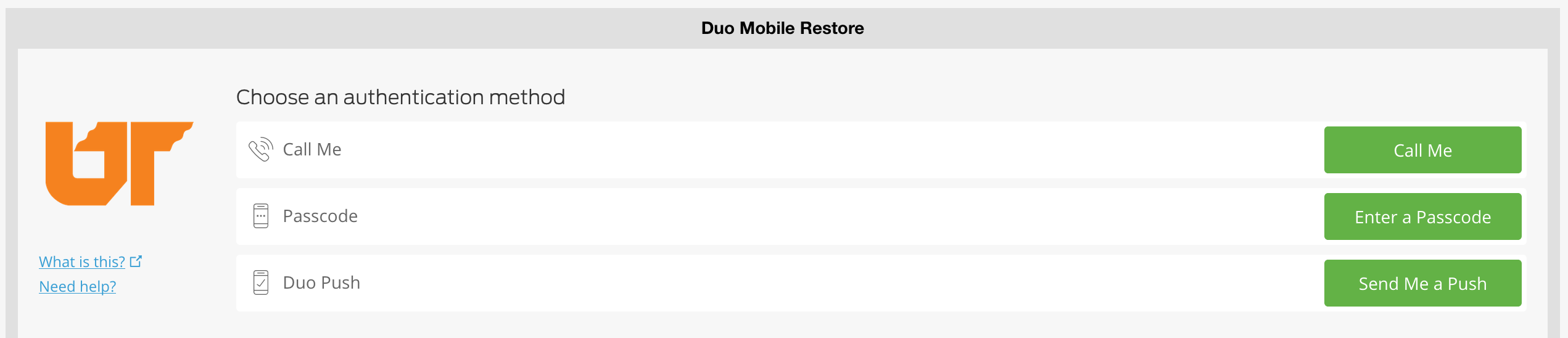
- Select ‘Device Options’ for your phone and choose ‘Reactivate Duo Mobile’ and follow the instructions.
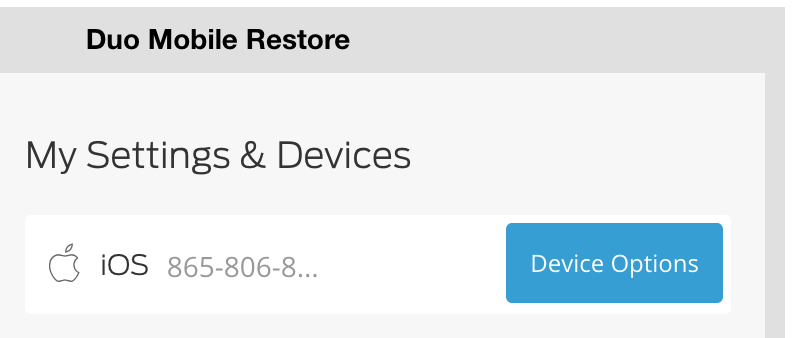
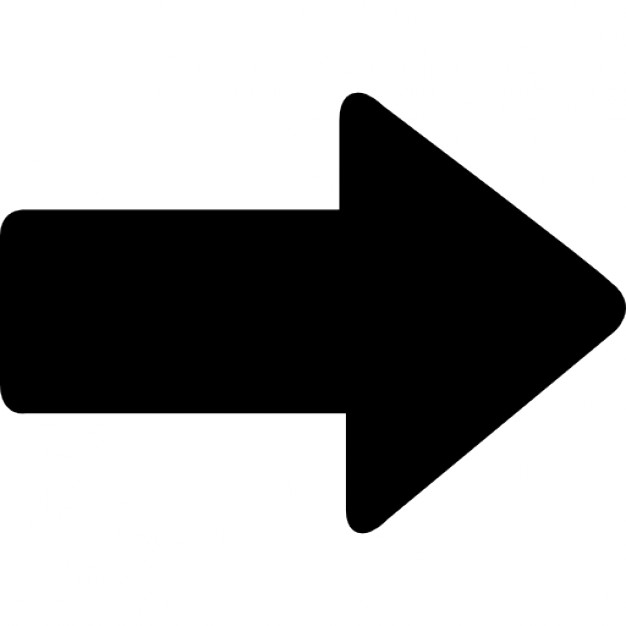
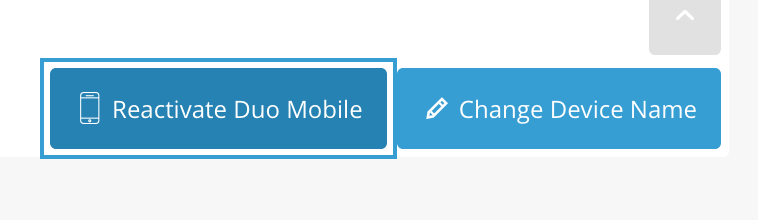
| Known Issue |
Solution/Work around |
| You are not notified that you have a pending approval |
Enable Notification for the Duo App |
| Setup fails because your camera cannot capture the QR code |
Allow the Duo app to access your camera during setup (can be disabled once setup is complete) |
| Cannot select “Remember me for 7 days” because Duo automatically pushes the notification |
Cancel the request, check the box, and push a second notification. |
| Remember Me for 7 days option not working |
Google Chrome: Enable the following option: Settings > Advanced > Content Settings > Cookies > Allow sites to save and read cookie data (recommended). In the same area in Chrome, be sure to disable the following option: Keep local data only until you quit your browser.
Firefox: Preferences > Privacy & Security > Cookies and Site Data > Set Keep until to "They Expire" |
| ‘Choose an Authentication Method’ box on the Duo login screen is cut off |
Set your browser’s Zoom viewing setting to 100%.
Clear cache and cookies. |
| iOS 12: Safari does not display the Duo Push page after logging into CAS |
This is caused by web content set to being filtered. To change this setting go to: Settings > Screen Time Content & Privacy Restrictions > Content Restrictions > Web Content > And select “Unrestricted Access” |
Duo login screen blocked or buttons missing
- Privacy-minded browser plug-ins such as NoScript or cookie managers, block third-party cookies
- Block cookies and storage access from third-party trackers.
|
Add *.duosecurity.com to your whitelist
Firefox 63, disable Content Blocking. |
| Adobe Creative Cloud App |
The Adobe Creative Cloud App does not support security key authentication through Duo. Hardware tokens and the Duo Mobile App push work normally to authenticate. |